Excelには、タスクの管理やデータ入力時に便利なチェックボックス機能があります。ここでは、Excelで簡単にチェックボックスを作成する手順を画像付きで解説します。
1. Excelファイルを開く
まず、チェックボックスを挿入したいExcelファイルを開きます。新しいシートでも、既存のシートでもOKです。
2. 「開発」タブを表示する
チェックボックスを挿入するためには、「開発」タブが必要です。もし表示されていない場合は、以下の手順で表示します。
- Excelのメニューバーから「ファイル」をクリックします。
- 次に「オプション」をクリックします。
- 「リボンのユーザー設定」を選択し、右側のリストから「開発」にチェックを入れて「OK」をクリックします。
3. 「開発」タブからチェックボックスを挿入
「開発」タブが表示されたら、次はチェックボックスを挿入します。
- 「開発」タブをクリックし、「挿入」グループ内にある「フォームコントロール」の「チェックボックス」を選択します。
4. シートにチェックボックスを配置
チェックボックスを挿入したいセルの上でクリックすると、チェックボックスが表示されます。必要に応じて、位置やサイズを調整できます。
5. チェックボックスのラベルを変更する
デフォルトでは、チェックボックスには「チェックボックス1」といったラベルが表示されます。ラベルを変更したい場合は、チェックボックスの上で右クリックして、「文字列の編集」を選択します。適切な名前を入力してEnterキーを押せば、ラベルが更新されます。
6. チェックボックスの使用例
チェックボックスは、タスクリストやTo-Doリストなど、完了状況を管理したい場合に特に便利です。また、チェックが入ると自動的に値が変わるように設定することも可能です。
まとめ
チェックボックスはExcelで非常に便利なツールの一つです。タスク管理やデータ入力を効率化するために、ぜひ試してみてください。
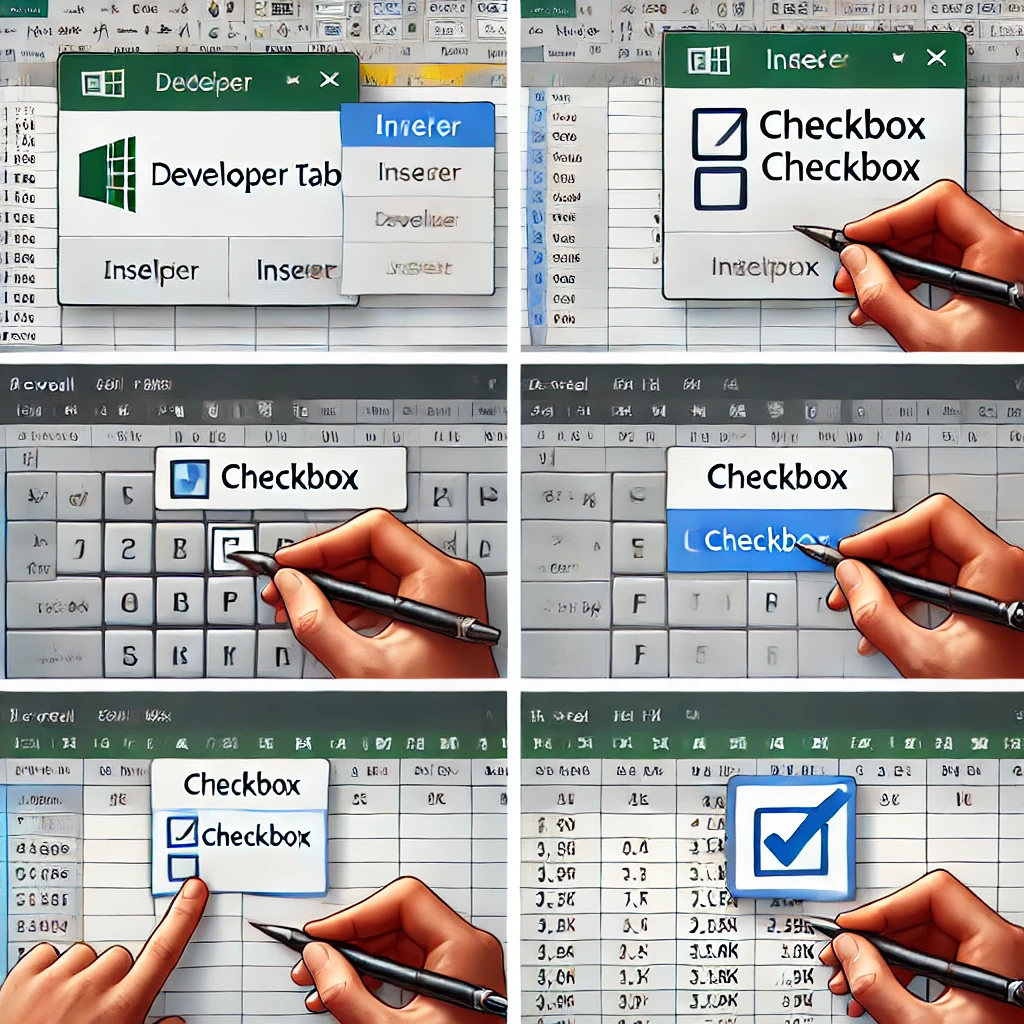


コメント